মাইক্রোসফট এক্সেল/ M.S. Excel:
এক্সেল (Excel) কি ?
Excel শব্দের আভিধানিক অর্থ শ্রেষ্ঠতর হওয়া। গুণ, কৃতিত্ব প্রভৃতি বিবেচনায় শ্রেষ্ঠতর বা উৎকৃষ্টতর হওয়া। বিশ্বখ্যাত মাইক্রোসফট কর্পোরেশন কর্তৃক তৈরী ও বাজারজাতকৃত এ প্রোগ্রামটি এক সাথে অনেক সমস্যা সামাধানে অন্যান্য অনেক প্রোগ্রামের থেকে শ্রেষ্ঠতর। তাই এর নামটি যথার্থ হয়েছে। উইন্ডোজ ভিত্তিক এ Application প্রোগ্রামটির সাহায্যে জটিল গাণিতিক পরিগণনা, তথ্য ব্যবস্থাপনা এবং তথ্যকে আকর্ষণীয় করে উপস্থাপনায় নিখুঁত ভাবে চার্ট বা গ্রাফ তৈরী করা ইত্যাদি ছাড়াও আরও অনেক জটিল কাজকে সহজে সমাপন করা যায়। এক্সেলের সুবিশাল পৃষ্ঠাটি কলাম ও সারিভিত্তিক সেলে বিভক্ত হওয়ায় এতে বিভিন্ন তথ্য সন্নিবেশ করে তথ্য বিশ্লেষণ করা যায় বলে একে স্প্রেডশীট এনালিসিস প্রোগ্রাম বলা হয়।
এক্সেল (Excel) প্রোগ্রাম রান করার নিয়ম :
প্রথমে কম্পিউটারের সকল সংযোগ কেবলগুলো ঠিকমত লাগানো আছে কিনা পরীক্ষা করে নিয়ে বিদ্যুৎ সংযোগ করে কম্পিউটার ওপেন করতে হবে। তারপর উইন্ডোজ এর Start মেনুতে ক্লিক করে Program/All Program এ ক্লিক করে Ms Excel এ ক্লিক করতে হবে। এবার Spreadsheet ওপেন হবে। এছাড়াও কীবোর্ড কমান্ড তৈরী করে বা শটকাট মেনু থেকেও এক্সেল রান করানো যায়।
এক্সেল ((EXCEL)) এর Windows পরিচিতি:
Default setting অনুসারে Excel Window তে Scroll Bar, Title Bar, 300mBoxes, Menu Bar এবং অন্যান্য Elements দেখা যায়। এগুলো সম্পর্কে ইউজারদের ধারনা থাকা একান্ত আবশ্যক। Excel 2002 প্রোগ্রামে সর্বমোট ৬৫,৫৩৬টি রো এবং ২৫৬টি কলাম আছে। আবার, Excel 2007 প্রোগ্রামে সর্বমোট ১০,৪৮,৫৭৬ টি রো এবং ১৬,৩৮৪টি কলাম আছে। 2007 Spreadsheet সর্বমোট 1,717,98,69,184 টি সেল আছে।
এখন প্রশ্ন আসতে পারে- রো কি বা কাকে বলে? রো কে সারি বলা হয়। Excel 2002 প্রোগ্রামে সর্বমোট ৬৫,৫৩৬টি রো বা সারি আছে। এগুলো ১.২.৩.৪.৫…….. এভাবে সাজানো আছে। কলাম হলো ওয়ার্কশীটের উপরে A,B,C,D………… এভাবে সাজানো ২৫৬টি কলাম। Excel 2002 Window তে আয়তক্ষেত্রের মত দেখতে প্রতিটি বক্সকে এক একটি সেল বলে। Spreadsheet সর্বমোট ১৬৭,৭৭,২১৬ টি সেল আছে।
এক্সেল (Excel) এর Spreadsheet কি ?
স্প্রেডশীট শব্দটির আভিধানিক অর্থ হলো ছড়ানো পাতা। এখানে Spread শব্দের অর্থ ছড়ানো আর sheet শব্দের অর্থ পাতা। একসঙ্গে Spreadsheet অর্থ ছড়ানো পাতা। গ্রাফ কাগজের ন্যায় X অক্ষ এবং Y অক্ষ বরাবর খোপ খোপ ঘরের ন্যায় অনেক ঘর সম্বলিত বড় শীটকে স্প্রেডশীড বলে।
এক্সেল (Excel) এর Worksheet কি ?
এক্সেল এর সুবিশাল পাতার যে অংশে কাজ করা হয় তাকে Worksheet বলে। মূলত: স্প্রেডশীটই হলো Worksheet একটি খাতায় যেমন অনেকগুলো পাতায় লেখা যায়, এক্সেলেও তেমনি ভিন্ন ভিন্ন ওয়ার্কশীট খুলে তাতে কাজ করা যায়।
Work Book কি ?
এক্সেলের স্প্রেডশীটে বিভিন্ন তথ্য সন্নিবেশ করে তা বিশ্লেষণ বা পরিগণনার করা হয়। কাজ করার পর ভবিষ্যতে ব্যবহারের জন্য কোন নামে সংরক্ষণ করা যায়। সংরক্ষিত স্প্রেডশীটকে ফাইল বা ওয়ার্কবুক বলে।
Cell কি ?
এক্সেলের ওয়ার্কশীটটি সারি ও কলাম ভিত্তিক। উপরে A, B, C, D……….. ইত্যাদি হলো বিভিন্ন কলামের নাম এবং বাম পাশের 1,2,3,4,5………..ইত্যাদি হলো সারি সংখ্যা। সারি ও কলামের পরষ্পর ছেদে তৈরীকৃত ছোট ছোট আয়তকার ঘরকে সেল বলা হয়।
Title bar কি ?
Excel Windows এর শীর্ষদেশে Microsoft Excel-Book 1 লেখা বারটিকে Title bar (টাইটেল বার) বলে। সেভ করা কোন ফাইল বা ডকুমেন্ট ওপেন করলে এই বারে সেভ করা ফাইলের নামটি প্রদর্শিত হয়। এর ডান পাশে মিনিমাইজ, ম্যাক্সিমাইজ ও কোজ বার্টন থাকে। এর কাজসমূহ আমরা মাইক্রোসফট ডকুমেন্ট অধ্যায়ে জেনেছি।
Menu bar কি ?
টাইটেল বারের নীচে File, Edit, View, Insert, Format, Data, Window, Help ইত্যাদি লেখা বারকে Menu bar বলে। Menu bar এর প্রত্যেকটি অপশনই এক একটা মেনু। এই মেনুগুলোর নীচে আন্ডার লাইন করা অক্ষর গুলো দিয়ে কীবোর্ড কমান্ড করে ঐ মেনু ওপেন করা যায়। যেমন Alt+F কমান্ড দিয়ে ফাইল মেনু ওপেন করা যায়।
Tool bar কি ?
মেনু বারের নীচে বিভিন্ন প্রতীক সম্বলিত বারকে টুলবার বলে। প্রত্যেকটি প্রতীকের বার্টনকে আইকন বা টুল বার্টন বলা হয়। মেনু সিলেক্ট করে কোন কমান্ড দেওয়ার চেয়ে এই টুল ব্যবহার করে খুব দ্রুত কার্য সম্পন্ন করা যায়।
Formatting bar কি ?
টুলবারের নীচের সারিতে বিদ্যমান বারটি-ই হলো ফর্মেটিং টুলবার। এতে বিদ্যমান বার্টনগুলো খুবই গুরুত্বপূর্ণ। এগুলো ব্যবহার করে ফন্ট পরিবর্তন, ফন্টের সাইজ ছোট-বড়, লেখাকে বোল্ড, আন্ডার লাইন, ইটালিক করা, লেখা এ্যালাইনমেন্ট করা, আউটলাইন দেয়া ইত্যাদি গুরুত্বপূর্ণ কাজ করা যায়।
Formula bar কি ?
ফর্মেটিং টুলবারের নীচে লম্বা দু’টি অংশে বিভক্ত বারটিকে ফর্মূলা বার বলা হয়। ফর্মূলা বারের বাম পাশের অংশ যেখানে সেল এড্রেস প্রদর্শিত হয় সে অংশকে Name Box বলা হয়। মাইসের পয়েন্টার বা কার্সর যে সেল এ রাখা হবে Name Box -এ সেই সেলের এড্রেস প্রদর্শিত হবে। Name Box এর ডান পাশেই Formula Box, এই বক্সে ফর্মূলা প্রদর্শিত হয়।
Vertical and Horizontal Scroll bar কি ?
এক্সেলের অনেক বড় ডকুমেন্টে কাজ করার সময় পর্দায় সব দেখা যায় না। প্রয়োজন অনুসারে দ্রুত ডকুমেন্ট এর যে কোন জায়গায় গিয়ে পর্দায় প্রদর্শন করার সুবিধার্থে পর্দার ডানদিকে ভার্টিকেল স্ক্রলবার এবং পর্দার নীচে হরিজন্টাল স্ক্রলবার আছে। এই স্ক্রলবার দু’টোর ডানে ও বামে দু’টো এরো বার্টন আছে। মাউসের পয়েন্টার দিয়ে এই এরো বার্টন এ ক্লিক করে অথবা স্ক্রল করে উপর নীচে ইচ্ছামত দেখা যায় বা যাওয়া যায়।
Status bar কি ?
ওয়ার্কবুক উইন্ডোর সর্বনিম্নে টাস্ক বারের উপরের বারকে স্টেটাস বার বলা হয়। এতে ডকুমেন্টের স্টেটাস বা অবস্থা (অন অথবা অফ) প্রদর্শিত হয়। এই স্টেটাস বারের বাম পাশে Ready লেখা থাকলে বুঝতে হবে কার্সর সেলে আছে এবং এ অবস্থায় কাজ করা যাবে। কোন লেখা Edit করার সময় এখানে এই এডিট লেখা দেখা যাবে এবং শেষ হলে আবার রেডি মুড ফিরে আসবে।
Sheet Tab কি ?
ওয়ার্কবুক উইন্ডোর নীচে বামদিকে শীট ট্যাব। একটি ওয়ার্কবুকে সাধারণত: তিনটি ওয়ার্কশীট থাকে। যেমন : Sheet 1, Sheet 2, Sheet 3 । এছাড়াও প্রয়োজনে Insert মেনু থেকে Worksheet কমান্ড দিয়ে নতুন শীট সন্নিবেশ করা যায়। সব শীটের নীচে শীটট্যাব থাকে। যে শীটের নামের শীটট্যাবে ক্লিক করা হবে সে শীটটি চালু হবে।
ফাইল মেনুস্থ বিভিন্ন মেনুর কাজ সমূহ নিম্নরূপ :
New এর কাজ : ফইল মেনুস্থ নিউ মেনু ব্যবহার করে বা নিউ মেনুতে কিক করে নতুন বুকশীট আনা যায়। Ctrl+N কীবোর্ড কমান্ড।
Open এর কাজ : সেভ করা ফাইল ওপেন করাই এই মেনুর কাজ। ফাইল এ ক্লিক করে ডায়ালগ বক্সে সেভ করা ফাইলটি নির্বাচন করে ওকে করলেই ফাইলটি ওপেন হবে। Ctrl+O কীবোর্ড কমান্ড।
Close এর কাজ : ফইল গুটিয়ে ফেলা। ফাইল মেনুতে ক্লিক করে কোজ মেনুতে কিক করলে ফাইল গুটিয়ে যাবে বা কোজ হবে। যতগুলো ফাইল ওপেন করা থাকবে এক এক করে সবগুলো একই নিয়মে কোজ করতে হবে।
Save এর কাজ : ফাইল সংরণ করা। কোন ফাইল সংরণ বা সেভ করতে হলে এই মেনুতে কিক করলে একটি ডায়ালগ বক্স আসবে এখানে যে নামে ফাইলটি সেভ করতে চাই সে নামটি লিখে এন্টার কী কমান্ড দিয়ে ফাইল সেভ করা যায়। Ctrl+S কীবোর্ড কমান্ড।
Save As এর কাজ : একই ফাইল ভিন্ন নামে সংরক্ষণ করতে এই মেনু ব্যবহার করা হয়। এছাড়া ফাইল প্রটেক্ট করতে এই মেনু ব্যবহার করা হয়।
Page Setup এর কাজ : এটি একটি গুরুত্বপূর্ণ মেনু। এর সাহায্যে পাতার আকার ছোট-বড়, পাতা আড়াআড়ি বা লম্বা লম্বি, পাতার মার্জিন ঠিক করা ইত্যাদি গুরুত্বপূর্ণ কাজ সম্পন্ন করা হয়।
Print Preview এর কাজ : প্রিন্টিং এর পূর্ব অবস্থা। ডকুমেন্টটি প্রিন্টিং এর অর্ডার দিলে কেমন ভাবে প্রিন্টিং হবে তা পূর্বে দেখে নেওয়ার কাজে এই মেনু ব্যবহার করা হয়। মাউসের লেফট বার্টন ক্লিক করে একে ওপেন এবং পুণরায় ক্লিক করে পূর্ব অবস্থায় ফিরে আসা যায়।
Edit মেনুস্থ বিভিন্ন মেনুর কাজ সমূহ :
Undo এর কাজ : কোন ডকুমেন্ট বা লেখা ভূলবশত: মুছে ফেলা হলে এই Undo মেনু ব্যবহার করে তা ফিরিয়ে আনা যায়। Redo মেনু Undo এর বিপরীত কাজটি করে থাকে। অর্থাৎ Undo করার পর Redo মেনু ক্লিক করলে পূর্বের অবস্থায় ফিরে যাবে। Redo এর জন্য Ctrl+Z এবং Undo এর জন্য Ctrl+ ওয়াই কীবোর্ড কমান্ড।
Cut এর কাজ : কোন লেখা এক স্থান থেকে কেটে অন্য স্থানে নিতে এই মেনু ব্যবহার করা হয়। Ctrl+X কীবোর্ড কমান্ড।
Copy এর কাজ : কোন লেখা বার বার ব্যবহার করতে এক স্থান থেকে কপি করে অন্য স্থানে নিতে এই মেনু ব্যবহার করা হয়। Ctrl+C কীবোর্ড কমান্ড।
Paste এর কাজ : কোন লেখা এক স্থান থেকে কেটে বা কপি করে অন্য স্থানে বসাতে এই মেনু ব্যবহার করা হয়। Ctrl+V কীবোর্ড কমান্ড।
Fill এর কাজ : আমরা যদি একটি মাস, বছর অথবা দিনের নাম লিখে স্বংক্রীয়ভাবে সিরিয়াল অনুযায়ী বাকী মাস, বছর বা দিনের নাম লিখতে চাই তাহলে এই ব্যবহার করে তা করা সম্ভব।
কর্মপদ্ধতি: Edit > Fill >Series > Auto Fill > Enter.
Clear এর কাজ : ডকুমেন্টের কোন অংশ বিশেষ মুছে ফেলা।
Replace এর কাজ : শব্দ বা সংখ্যা পুণ:স্থাপন করা অর্থাৎ শব্দের পরিবর্তে শব্দ বসানো এই মেনুর কাজ।
কর্মপদ্ধতি : Ctrl+H অথবা Edit > Replace > পদর্শিত ডায়ালগ বক্সে Find what এর ডানে যে শব্দ পরিবর্তন করতে চাই সে শব্দটি লিখতে হবে এবং Replace what এর ডানে যে শব্দটি পরিবর্তন করতে চাই তা লিখতে হবে। এরপর Replace with এর ডানপর্শে যে শব্দটি বসাতে চাই সেটা লিখতে হবে তারপর Replace > Replace All >Enter.
Go To এর কাজ : এক শীট থেকে অন্য শীটে যেতে এই মেনুর সাহায্য নিয়ে সহজে যাওয়া যায়।
Insert মেনুস্থ বিভিন্ন মেনুর কাজ সমূহ :
Cells এর কাজ : সেলের কোন লেখা ডানে, বামে বা উপরে ,নীচে নেওয়ার কাজ এই মেনু ব্যবহার করে করতে হয়।
কর্মপদ্ধতি : লেখা ডানের সেলে নেওয়ার জন্য Insert > Cells > shift Cells Right এ Marking করে > Ok/Enter আবার লেখা বাম পাশের সেলে নেওয়ার জন্য Insert > Cells > shift Cells Left G Marking করে > Ok/Enter, লেখা নীচের সেলে নেওয়ার জন্য Insert > Cells > shift Cells Down G Marking করে > Ok/Enter, লেখা উপরের সেলে নেওয়ার জন্য Insert > Cells > shift Cells Up G Marking করে > Ok/Enter.
Rows এর কাজ : কোন লেখার ভিতরে রো বৃদ্ধি করার জন্য এই মেনু ব্যবহার করা হয়।
কর্মপদ্ধতি : Rows ব্লক করে > Insert > ok .
Columns এর কাজ : যদি লেখার পরে কলাম বৃদ্ধি করার প্রয়োজনে এই মেনু ব্যবহার করা হয়।
কর্মপদ্ধতি : যেখানে কলাম বৃদ্ধি করতে চাই সেখানে মাউসের পয়েন্টার রেখে Insert > Columns > ok.
Worksheet পরিবর্তনের এর কাজ :
কর্মপদ্ধতি : মনে করি আমরা ৫নং ওয়ার্কশীটে কাজ করছি এখন ৬নং শীটে যাওয়ার প্রয়োজন সেক্ষেত্রে Insert >Worksheet > ok.
Chart এর কাজ : যদি ওয়ার্কশীটের উপর কোন লেখ চিত্র বা গ্রাফ করার প্রয়োজন হয় তখন এই মেনু ব্যবহার করা হয়।
কর্মপদ্ধতি : Insert > Chart > পছন্দ মত গ্রাফ নির্বাচন করে Enter.
Comment এর কাজ : ওয়ার্কশীটের উপর নির্দিষ্ট কোন স্থানে Marking করে টেক্স বক্স এনে কোন Comment বা বিশেষ নোট বসাতে চাই এবং তার মধ্যে কাজ করতে চাই তাহলে এই মেনু ব্যবহার করে তা করা যাবে।
কর্মপদ্ধতি : Insert > Comment এরপর বক্সটিকে প্রয়োজন মত ছোট বড় করে প্রয়োজনীয় নোট লিখে Enter.
Picture/Clip Art এর কাজ : Worksheetএ Picture বা Clip Art সংযোজন করতে এই মেনু ব্যবহার করা হয়।
কর্মপদ্ধতি : Insert > Picture > Clip Art >ছবি নির্বাচন > Enter.
Auto Shaps এর কাজ : ওয়ার্কশীটে কোন ডিজাইন সংযোজন করতে বা স্বাক্ষর সংযোজন করতে এই মেনু ব্যবহার করা হয়।
কর্মপদ্ধতি : Insert > Picture > Auto Shapes >ডিজাইন নির্বাচন > Enter.
Word Art এর কাজ : ওয়ার্কশীটে কোন লেখাকে ভিন্ন ভঙ্গি বা ডিজাইনে সাজাতে এই মেনু ব্যবহার করা হয়।
কর্মপদ্ধতি : Insert > Picture > Word Art >ডিজাইন নির্বাচন > Enter.
Format মেনুস্থ বিভিন্ন মেনুর কাজ সমূহ :
Cell এর কাজ : ওয়ার্কশীটের কোন সেল এ কোন সংখ্যা লেখার পর পয়েন্ট অথবা কমা ব্যবহার করতে এই মেনু ব্যবহার করা হয়।
কর্মপদ্ধতি : প্রথমে সেলের লেখাগুলো ব্লক করে নিয়ে তারপর Format > Cell > Custom এ ক্লিক করে প্রয়োজন মত কমা অথবা পয়েন্ট বসানো যাবে।
Hide এর কাজ : ওয়ার্কশীটের কোন রো গোপন করতে এই মেনু ব্যবহার করা হয়।
কর্মপদ্ধতি : প্রথমে যে রোগুলো হিড বা গোপন করতে চাই সেগুলোকে ব্লক করে নিয়ে তারপর Format > Row > Hide > Enter. আবার পূর্বের অবস্থায় ফিরে আসতে বা গোপন করা Row খুঁজতে Format > Row > Un-hide > Enter.
Column Auto-fit Selection এর কাজ : ওয়ার্কশীটে লেখার পর কোন কলামকে সংকুচিত করার জন্য এই মেনু ব্যবহার করা হয়।
কর্মপদ্ধতি : ওয়ার্কশীটে লেখার পর কোন কলামকে সংকুচিত করার জন্য প্রথমে সেই কলামগুলো ব্লক করে নিতে হবে। তারপর Format > Column > Auto Fit Selection এ কিক করে কাজটি সম্পন্ন করা যাবে।
Hide এর কাজ : ওয়ার্কশীটে লেখার পর যদি কোন কলামকে লুকানোর প্রয়োজন হয় তবে এই মেনু ব্যবহার করে তা করতে হবে।
কর্মপদ্ধতি : ওয়ার্কশীটে লেখার পর কোন কলামকে লুকানোর জন্য করার জন্য প্রথমে সেই কলামগুলো ব্লক করে নিতে হবে। তারপর Format > Column > Hide এ ক্লিক করে কাজটি সম্পন্ন করা যাবে। আবার লুকানো কলামকে পূর্বের অবস্থায় ফিরিয়ে আনতে Format > Column > Un-hide এ ক্লিক করে কাজটি সম্পন্ন করা যাবে।
মাউসের কার্সর বা সেল পয়েন্টার স্থানান্তর করার পদ্ধতি :
ওয়ার্কশিটের বিভিন্ন সেলে গিয়ে ডেটা এন্টি করা বা এডিট করার জন্য কার্সর বা পয়েন্টার স্থানান্তর করতে হয়। নিম্নের টেবিলে কার্সর স্থানান্তর করার বিভিন্ন কমান্ড বা নির্দেশ বর্ণনা করা হলো।
| নির্দেশ / চাপতে হবে | কার্সর/ সেল পয়েন্টার স্থানান্তরিত হবে |
| ডান দিকের এরো কী চাপলে ¦ | ডান দিকের সেলে যাবে। |
| বাম দিকের এরো কী চাপলে ¥ | বাম দিকের সেলে যাবে। |
| নিচের দিকের এরো কী চাপলে | নীচের সেলে যাবে। |
| উপরের দিকের এরো কী চাপলে | উপরের সেলে যাবে। |
| Tab | ডান দিকের সেলে যাবে। |
| Shift + Tab | বাম দিকের সেলে যাবে। |
| Page Down | একপৃষ্ঠা (পনের সারি) নিচে যাবে। |
| Page Up | একপৃষ্ঠা (পনের সারি) উপরে যাবে। |
| Ctrl + Home | ওয়ার্কশীটের শুরুতে আসবে। |
| Ctrl + End | ওয়ার্কশীটের শেষে আসবে। |
| Home | প্রথম কলামে (A)আসবে। |
| End + ডান দিকের এরা কী ¦ | শেষ কলামে (1V)আসবে। |
| End+ নিচের দিকের এরা কী | সবশেষ সারিতে আসবে। |
এক্সেল (EXCEL) দিয়ে আমরা কি করতে পারি ?
একটি সাধারন খাতায় পেন/পেন্সিল, রাবার এবং ক্যালকুলেটর মেশিন দিয়ে যে যে কাজ করা যায় এক্সেলের বিরাট পৃষ্টায় আমরা তার চেয়েও অনেক বেশী এবং জটিল কাজ সম্পন্ন করতে পরি।
দৈনন্দিন হিসাব সংরণ ও বিশ্লেষণ করতে পারি।
বার্ষিক প্রতিবেদন প্রণয়ন করতে পারি।
বাজেট প্রণয়ন করতে পারি।
ব্যাংক ব্যবস্থাপনার যাবতীয় কাজ করতে পারি।
উৎপাদন ব্যবস্থাপনার কাজ করতে পারি।
আয়কর ও অন্যান্য হিসাব নিকাশ তৈরী করতে পারি।
বৈজ্ঞানিক ক্যালকুলেশণ করতে পারি।
বেতন হিসাব তৈরী করতে পারি।
STATISTICAL FUNCTION
পরিসংখ্যান সূত্র সমূহ :
ওয়ার্কশীটের বিভিন্ন সেল এ লিখিত সংখ্যা সমূহের যোগফল, গড়, মোট সংখ্যার সংখ্যা, সর্ববৃহৎ ও সর্বনিম্ন সংখ্যা নির্ণয় ছাড়াও পরিমিত ব্যবধান এবং ভেদাংক ইত্যাদি পরিসংখ্যানের কাজ করার জন্য কয়েকটি = ফাংশন রয়েছে। নিম্নে এ ফাংশনগুলো আলোচনা করা হলো : যেমন-
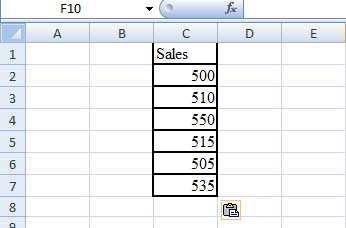 = SUM(List) অংকের এ সূত্রটি দ্বারা কোন নির্দিষ্ট রেঞ্জের সংখ্যা সমূহের যোগফল নির্ণয় করা হয়।
= SUM(List) অংকের এ সূত্রটি দ্বারা কোন নির্দিষ্ট রেঞ্জের সংখ্যা সমূহের যোগফল নির্ণয় করা হয়।
= SUM(List) এখানে List হচ্ছে ভেল্যু যা আমরা যোগ করতে চাই। এই List যদি একাধিক হয় তাহলে আর্গুমেন্ট পৃথককারী চিহ্ন কমা (,) ব্যবহার করতে হয়।
উদাহরণ : নির্দেশিকাঃ সেল পয়েন্টার C8 এ রাখি।
=SUM(C2:C7) লিখে এন্টার দেই।
C8 ঘরে মোট যোগফল 3115 আসবে।
 =MAX(List) পরিসংখ্যানের এই সূত্রটি দ্বারা নির্দিষ্ট রেঞ্জের সংখ্যাসমূহ হতে Maximum অর্থাৎ সর্ববৃহৎ সংখ্যাটি নির্ণয় করা হয়।
=MAX(List) পরিসংখ্যানের এই সূত্রটি দ্বারা নির্দিষ্ট রেঞ্জের সংখ্যাসমূহ হতে Maximum অর্থাৎ সর্ববৃহৎ সংখ্যাটি নির্ণয় করা হয়।
নির্দেশিকাঃ সেল পয়েন্টার কোন ফাকা সেল- এ রাখি।নির্দেশিকাঃ
=MAX(B2:B5) লিখে এন্টার দেই।
রেঞ্জের সর্ববৃহৎ সংখ্যা 89423 আসবে।
আবার =MAX(SAL) লিখে এন্টার দিলে একই ফল দেখাবে।
 =AVERAGE(List) পরিসংখ্যানের এই সূত্রটি দ্বারা নির্দিষ্ট রেঞ্জের সংখ্যাসমূহের গড় নির্ণয় করা হয়।নির্দেশিকাঃ সেল পয়েন্টার কোন ফাকা সেল- এ রাখি।
=AVERAGE(List) পরিসংখ্যানের এই সূত্রটি দ্বারা নির্দিষ্ট রেঞ্জের সংখ্যাসমূহের গড় নির্ণয় করা হয়।নির্দেশিকাঃ সেল পয়েন্টার কোন ফাকা সেল- এ রাখি।
=AVERAGE(B2:B5) লিখে এন্টার দেই।
রেঞ্জের সংখ্যা সমূহের গড় বেরিয়ে আসবে।
 =MIN(List) পরিসংখ্যানের এই সূত্রটি দ্বারা নির্দিষ্ট রেঞ্জের সংখ্যাসমূহ হতে সর্বনিম্ন সংখ্যা নির্ণয় করা হয়।নির্দেশিকাঃ সেল পয়েন্টার কোন ফাকা সেল- এ রাখি।
=MIN(List) পরিসংখ্যানের এই সূত্রটি দ্বারা নির্দিষ্ট রেঞ্জের সংখ্যাসমূহ হতে সর্বনিম্ন সংখ্যা নির্ণয় করা হয়।নির্দেশিকাঃ সেল পয়েন্টার কোন ফাকা সেল- এ রাখি।
=MIN(B2:B5) অথবা, =MIN(SAL) লিখে এন্টার দেই।
রেঞ্জের সংখ্যা সমূহের সর্বনিম্ন সংখ্যাটি বেরিয়ে আসবে।
 =COUNT(List) পরিসংখ্যানের এই সূত্রটি দ্বারা নির্দিষ্ট রেঞ্জের মোট সংখ্যা কত তা নির্ণয় করা হয়।নির্দেশিকাঃ সেল পয়েন্টার কোন ফাকা সেল- এ রাখি।
=COUNT(List) পরিসংখ্যানের এই সূত্রটি দ্বারা নির্দিষ্ট রেঞ্জের মোট সংখ্যা কত তা নির্ণয় করা হয়।নির্দেশিকাঃ সেল পয়েন্টার কোন ফাকা সেল- এ রাখি।
=COUNT (C2:C7) অথবা, =COUNT(SAL) লিখে এন্টার দেই।
রেঞ্জের মধ্যে মোট সংখ্যা (৬) আছে তা বেরিয়ে আসবে।
 =VAR(List) পরিসংখ্যানের এই সূত্রটি দ্বারা কোন সংখ্যা সমষ্ঠির ভেদাংক নির্ণয় করা হয়।নির্দেশিকাঃ টেষ্ট স্কোর 500, 510, 550, 515, 505, 535 ইত্যাদি E কলামের E1:E8 রেঞ্জে সংখ্যা সমূহের ভেদাংক নির্ণয় করতে সেল পয়েন্টার E10 অথবা কোন ফাকা সেল- এ রাখি।
=VAR(List) পরিসংখ্যানের এই সূত্রটি দ্বারা কোন সংখ্যা সমষ্ঠির ভেদাংক নির্ণয় করা হয়।নির্দেশিকাঃ টেষ্ট স্কোর 500, 510, 550, 515, 505, 535 ইত্যাদি E কলামের E1:E8 রেঞ্জে সংখ্যা সমূহের ভেদাংক নির্ণয় করতে সেল পয়েন্টার E10 অথবা কোন ফাকা সেল- এ রাখি।
=VAR(E1:E8) লিখে এন্টার দেই। ভেদাংক 311.8055 বেরিয়ে আসবে।
FV(Future Value):
এ ফাংশান বা সূত্রটির সাহায্যে কোন নির্দিষ্ট সুদের হারে নির্দিষ্ট পরিমাণ টাকা নির্দিষ্ট সময় অন্তর অন্তর (কিস্তিতে) জমা করলে তা কোন নির্দিষ্ট সময় শেষে সুদ আসলে কত টাকায় উপণীত হবে তা নির্ধারণ করা যায়।
সূত্রের ব্যাখ্যাঃ-
FV(Rate, nper, pmt, pv, type)
এখানে,
Rate = সুদের হার
nper = মোট কিস্তির পরিমাণ
pmt = প্রতি কিস্তিতে জমাকৃত অর্থ
pv = বর্তমান মূল্য, অথবা কতগুলো কিস্তিতে বিণিয়োগ করা হবে এমন অর্থের বর্তমান পরিমাণ। যদি না লেখা হয়, তাহলে সূত্র জিরো ‘’ ধরে নেবে।
Type = এর মান 0 অথবা 1, যা কিস্তি বাকি থাকার অবস্থা নির্দেশ করে। FV ফাংশানে Type আর্গুমেন্ট না লেখা হলে সূত্র Type=0 ধরে নেয়। যদি মেয়াদের শেষে (at the end of the period) কিস্তি বাকি থাকে তাহলে Type=0 ধরতে হবে এবং মেয়াদের ১ম দিকে বাকি থাকলে Type=1 ধরতে হবে।
Remarks:
- কত সময় অন্তর কিস্তির টাকা জমা দেওয়া হবে তার উপর ভিত্তি করে সুদের হার ধরতে হবে। যেমন ৪ বছর মেয়াদী ১২%, অর্থাৎ Rate=12%/12 এবং মোট কিস্তির পরিমাণ npr=4*12; এক্ষেত্রে কিস্তি যদি বৎসরে দেওয়া হতো তাহলে Rate=12% এবং npr=4 হবে।
- যদি কিস্তিতে টাকা জমা দেওয়া হয় তাহলে আর্গুমেন্ট সব টাকা ঋণাত্মক (নেগেটিভ) হবে এবং গ্রহন করা হলে ধনাত্মক (পজেটিভ) হবে।
উদাহরণঃ
ধরাযাক, আপনি কোন একটা বিশেষ প্রজেক্ট-এ ১ বছরের জন্য এখন ১০০০০০ টাকা ৬% চক্রবৃদ্ধি হারে (মাসিক সুদের হার=৬%/১২=.০৫%) জমা দিতে পারেন। কিন্তু আপনি সিদ্ধান্ত নিলেন এভাবে টাকা না রেখে প্রতি মাসের শুরুতে ১০,০০০ টাকা করে ১ বছরে মোট ১২ মাস জমা দেবেন। এ পদ্ধতিতে টাকা জমা করলে ১২ মাস পরে আপনার মোট টাকার পরিমাণ (Future Value)কত হবে তা জানতে চান। এই ফাংশানটি ব্যবহার করে তা জানা যাবে।
এক্ষেত্রে বর্ণনা মতে,
Rate = 6%/12=.05%
npr = 12
pmt = 10000
pv = 100000
type = (যেহেতু payments are due at the beginning of the period)
 তাই ফলাফল পাওয়ার জন্য এক্সেল উইন্ডোতে নিম্নরূপ ভাবে ফাংশানটি লিখতে হবে-
তাই ফলাফল পাওয়ার জন্য এক্সেল উইন্ডোতে নিম্নরূপ ভাবে ফাংশানটি লিখতে হবে-
এবার B6 সেলে মাউসের কার্সর রেখে নিচের সূত্রটি টাইপ করতে হবে।
FV(.05%,12,-10000,-100000,1)
ফলাফল FV= 220992.37 Taka.
=PV(present Value) পরিসংখ্যানের এ সূত্রটির সাহায্যে কোন বিণিয়োগের বর্তমান মূল্য বের করা যায়।
উদাহরণ : ধরা যাক কোন স্বায়ত্ব শাসিত প্রতিষ্ঠান থেকে অবসর গ্রহনের পর প্রভিডেন্ট ফান্ডের টাকা ৫০০০০। ইচ্ছা করলে টাকাগুলো ব্যাংকে রাখা যায়। সে ক্ষেত্রে ব্যাংক ১২% সুদ দেবে। এ টাকা এককালীণ গ্রহন না করলে ব্যাংক প্রতি বছর ১০,০০০টাকা করে ১০ বছর ধরে দেবে।
এখন নির্বাচন করতে হবে কোন পন্থাটি বেশী লাভজনক। দ্বিতীয় পন্থাটি লাভজনক হবে কিনা তা আমরা এই সূত্রের সাহায্যে পরীক্ষা করবো।
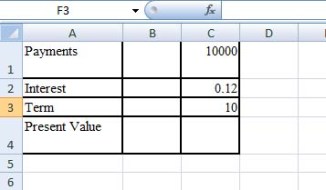 সেল পয়েন্টার C4 সেলে রাখি।
সেল পয়েন্টার C4 সেলে রাখি।
=PV(.12,10,10000) লিখে এন্টার দেই।
C4 সেল এ 56502.23 টাকা আসবে।
তাহলে দেখা যাচ্ছে 50,000 টাকা মূলধন দ্বিতীয়শর্তের ভিত্তিতে খাটালে বেশী লাভজনক।
=SLN(Cost,Salvage,Life) সরলরৈখিক হারে বার্ষিক Depreciation/অবচয় বের করার সূত্র।
এখানে Cost= সম্পত্তির মূল্য, Salvage= ব্যবহার কাল শেষে অবশিষ্ট মূল্য, Life= ব্যবহার কাল।
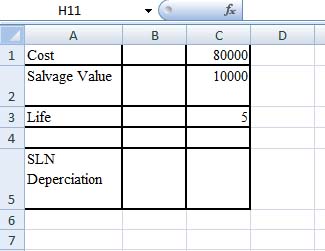 সেল পয়েন্টার C5 সেলে রাখি।
সেল পয়েন্টার C5 সেলে রাখি।
=SLN(C1,C2,C3) লিখে এন্টার দেই।
C5 সেল এ SLN Depreciation 14000 দেখাবে।
অর্থনৈতিক সূত্র :
=DB(Cost, Salvage, Life, Period, Month)
সূত্রের ব্যাখ্যা :
Cost = বস্তুটির ক্রয় মূল্য।
Salvage = নির্দিষ্ট মেয়াদ শেষে বস্তুটির মূল্য(অবশেষ মূল্য)।
Life = মেয়াদ কাল।
Period = যে বছরের জন্য অবচয় নির্ণয় করা হবে।
Month = মাস। এখানে মাস হচ্ছে ১ম বছরের মাস সংখ্যা। যদি মাস বাদ দেয়া হয় তাহলে সূত্র ১২ মাস ধরে নেবে।
উদাহরণ :
ধরা যাক কোন ফ্যাক্টরী একটি নতুন মেশিন ক্রয় করলো। মেশিনটির দাম ১০ লক্ষ টাকা এবং এর মেয়াদকাল বা লাইফ টাইম ৬ বছর। ৬ বছর পর মেশিনটির বিক্রয় মূল্য বা অবশেষ মূল্য এক লক্ষ টাকা। প্রতি বছর ব্যবহার জনিত অপচয় বা Depreciation জানা দরকার।
আমরা হয়তো সহজ গানিতিক পদ্ধতিতে মেশিনের দাম ১০লক্ষ মেয়াদ শেষে মূল্য ১ লক্ষ। অতএব মোট অপচয় ১০-১ = ৯ লক্ষ মোট অপচয়। অতএব বছরে অপচয় ৯ ভাগ ৬ = ১.৫ ল টাকা হিসেব করবো কিন্তু এক্ষেত্রে তা হবে না। প্রথম বছর অপচয় মূল্য বেশী হবে। ১০ লক্ষ টাকার মেশিন ১ বছর পর মূল্য হবে ৭ লক্ষ টাকা। তাহলে ১ম বছরের অপচয় ৩ লক্ষ টাকা। ২য় বছরে ৩লক্ষ টাকা না হয়ে আরও কম হবে। এভাবে বছর যত বাড়বে অপচয় তত কমতে থাকবে। তাই কোন একটা মেয়াদ শেষে Depreciation কত হবে তা বের করা খুবই জটিল, কিন্তু এই সূত্রটি ব্যবহার করে তা সহজেই করা যায়।
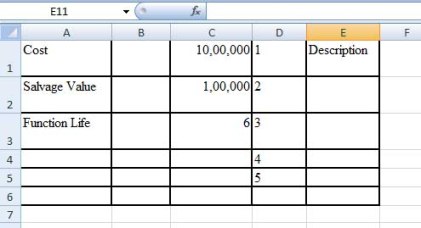
=DB(C1,C2,C3,D2) লিখে এন্টার দেই।সেল পয়েন্টার E2 সেলে রাখি।
E2 সেল এ প্রথম বছরের অপচয় মূল্য আসবে।
E3 তে সেল পয়েন্টার এনে =DB(C1,C2,C3,D3) লিখে এন্টার দিলে বছরের Depreciation বের হবে।
এভাবে E4, E5, E6 সেলে ৩য়, ৪র্থ ও ৫ম বছরের Depreciation বের করা যায়।
যুক্তিগত সূত্র সমূহ (Logical Function)
=IF (Condition)
সূত্রের কতিপয় Condition লেখার ক্ষেত্রে যে সকল গাণিতিক অপারেটর বা চলক ব্যবহৃত হয় তা হলো-
= সমান অর্থ প্রকাশ করে।
> অপেক্ষাকৃত বড়।
< অপেক্ষাকৃত ছোট।
>= অপেক্ষাকৃত বড় বা সমান।
<= অপেক্ষাকৃত ছোট বা সমান।
<> অসমান।
এছাড়াও বিভিন্ন নির্দেশনায় AND, OR, NONE ইত্যাদি শব্দ ব্যবহার করা হয়ে থাকে। যেমন-
যদি কোন কথার ভিতর নির্ধারিত অংশ/ সংখ্যা দেওয়া থাকে সে ক্ষেত্রে AND বসবে(1-1000)
যদি কথার ভিতর নির্ধারিত অংশ/সংখ্যা না থাকে সেক্ষেত্রে OR(1000 বেশী/ কম)
একটি বাক্যে কিছু কথা শেষ করার পর যদি আরও কথা থাকে সেক্ষেত্রে , (কমা) বসে।
সূত্র লেখা শেষ হলে সূত্রের মধ্যে যতবার IF লেখা ব্যবহার করা হবে ততবার বা ততটি বন্ধনী হবে।
সূত্রের সাহায্যে স্কুলের রেজাল্ট শীট তৈরী ঃ
মনে করি, একটি স্কুলের নির্বাচনী পরীক্ষায় ছাত্র-ছাত্রীদের বিভিন্ন বিষয়ে মোট নম্বরের উপর ভিত্তি করে রেজাল্টশীট তৈরী করতে হবে। এ ক্ষেত্রে ৮০০ অথবা এর অধিক নম্বর পেলে A+, ৭০০ বা এর উপরে পেলে A, ৬০০ বা এর উপরে পেলে A-, ৫০০ বা এর উপরে পেলে B, ৪০০ বা এর উপরে পেলে C, ৩৩০ বা এর উপরে পেলে D, ৩৩০ এর নীচে পেলে Fail বা F ধরা হয়েছে। =IF ফরমূলা ব্যবহার করে রেজাল্ট শীট তৈরী করতে হবে।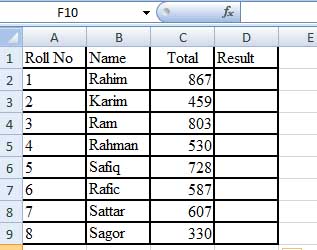
সেল পয়েন্টার D2 সেলে রাখি।
=IF (C2>=800,’A+’, IF(C2>=700,’A’,IF(C2>=600,’A-‘,IF(C2>=500,’B’, IF (C2>=400,’C’,IF(C2>=330,’D’,’F’)))))) লিখে এন্টার দেই।
এরপর, ডি2 সেল সিলেক্ট করে মাউসের বাম বার্টন চেপে ধরে ডি2 সেলের ডান কোণায় ছোট প্লাস চিহ্ন সিলেক্ট করে মাউস ড্রাগ করে নিচের দিকে যে পর্যন্ত নম্বর লিপিবদ্ধ করা আছে সেখানে নিয়ে ছেড়ে দিলে, সব ছাত্র-ছাত্রীদের রেজাষ্ট পাওয়া যাবে।
সূত্রের সাহায্যে SSC পরীক্ষার পূর্ণাঙ্গ রেজাল্ট শীট তৈরীঃ
মনেকরি একটি পরীক্ষা কেন্দ্রের একটি স্কুলের ছাত্র-ছাত্রীদের বিভিন্ন বিষয়ের প্রাপ্ত নম্বরের উপর ভিত্তি করে একটি রেজাল্টশীট তৈরি করতে হবে। এক্ষেত্রে প্রত্যেক ছাত্র-ছাত্রীকে পরীক্ষায় পাশ মার্ক থাকতে হবে এবং প্রতি বিষয়ে 80 এর অধিক নম্বর পেলে রেজাল্ট হবে A+ , 70-79 নম্বর পেলে A, 60-69 নম্বর পেলে A-, 50-59 নম্বর পেলে B, 40-49 নম্বর পেলে C, 33-39 নম্বর পেলে D, আর ৩৩ নম্বরের নিচে পেলে ফেল বা F হবে। চতুর্থ বিষয়ের নম্বর 40 এর বেশি হলে বেশি অংশ আনুপাতিক হারে প্রত্যেক বিষয় এর সাথে যোগ হবে। ফরমূলা ব্যবহার করে গ্রেড ভিত্তিক পূর্ণাঙ্গ রেজাল্টশীট তৈরি করতে হবে।
প্রথমে ১১টি বিষয় সস্বলিত নিম্নরূপ শীট তৈরি করতে হবে। সেল পয়েন্টার N2 তে রাখি
সেল পয়েন্টার N2 তে রাখি
=IF(M2>40,M2-40,0) Enter.
সেল পয়েন্টার O2 তে রাখি
=AVERAGE(C2:L2)+N2/10 Enter.
সেল পয়েন্টার P2 তে রাখি
=IF(OR(C2<33,D2<33,E2<33,F2<33,G2<33,H2<33,I2<33,J2<33,K2<33,L2<33),”Fail”,”Pass”)
সেল পয়েন্টার Q2 তে রাখি
= IF(AND(O2>= 80, P2=“Pass’’),’A+’, IF(AND(O2>=70,P2=`Pass’),’A’, IF(AND (O2>=60, P2=`Pass’),’A-‘, IF(AND(O2>=50,P2=`Pass’),’B’, IF (AND (O2>=40, P2=`Pass’),’C’, IF(AND (O2>=33,P2=`Pass’),’D’,’F’)))))) Enter.
এরপর, Q2 সেল সিলেক্ট করে মাউসের বাম বার্টন চেপে ধরে Q2 সেলের ডান কোণায় ছোট ক্রস চিহ্ন সিলেক্ট করে মাউস ড্রাগ করে নিচের দিকে যে পর্যন্ত নম্বর লিপিবদ্ধ করা আছে সেখানে নিয়ে ছেড়ে দিলে, সব ছাত্র-ছাত্রীদের রেজাষ্ট পাওয়া যাবে।
সূত্রের সাহায্যে ফাইনাল পরীক্ষর রেজাল্ট শীট তৈরীঃ
মনে করি, একটি ডিগ্রী কলেজের BSC পরীক্ষর ফলাফল গ্রেড পদ্ধতিতে তৈরী করতে হবে। এক্ষেত্রে বাংলা, ইংরেজী, পদার্থ বিজ্ঞান, রসায়ন, গণিত প্রতিটি বিষয়ে আলাদা আলাদা ভাবে পাশ করতে হবে। অর্থাৎ কোন বিষয়ে ৩৩ এর নিচে নম্বর পেলে তাকে অকৃতকার্য ধরতে হবে।
আবার প্রত্যেক পরীার্থী মোট নম্বর ১৬৫এর কম পেলে তাকে অকৃতকার্য বা F ধরতে হবে। ১৬৫ অথবা এর বেশী কিন্তু ২০০ এর কম হলে D, ২০০ অথবা এর বেশী কিন্তু ২৫০ এর কম পেলে C, ২৫০ অথবা এর বেশী কিন্তু ৩০০ এর কম পেলে B, ৩০০ অথবা এর বেশী কিন্তু ৩৫০ এর কম পেলে A-, ৩৫০ অথবা এর বেশী কিন্তু ৪০০ এর কম পেলে A, ৪০০ অথবা এর বেশী পেলে A+ হবে।
বর্ণিত ডিগ্রী কলেজটির ছাত্রদের বিষয়ভিত্তিক প্রাপ্ত নম্বর এর ওয়ার্কশীট তৈরী করি।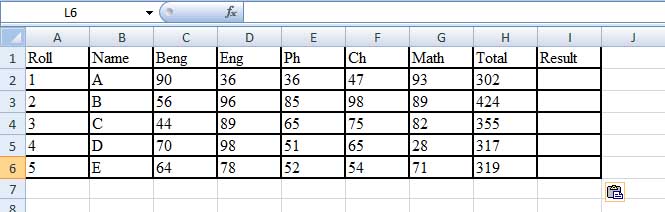
সেল পয়েন্টার I2 সেলে রাখি। =IF(OR(C2<33,D2<33,E2<33,F2<33,G2<33),`F’,IF(AND(H2>0,H2<165),`F’, IF(AND(H2>=165, H2<200),`D’,IF(AND(H2>=200,H2<250),`C’, IF(AND(H2>=250,H2<300),`B’, IF(AND(H2>=300,H2<350),`A-‘ IF(AND(H2>=350,H2<400),`A’,`A+’))))))) সূত্রটি লিখে এন্টার দেই।
এরপর, I2 সেল সিলেক্ট করে মাউসের বাম বার্টন চেপে ধরে I2 সেলের ডান কোণায় ছোট ক্রস চিহ্ন সিলেক্ট করে মাউস ড্রাগ করে নিচের দিকে যে পর্যন্ত নম্বর লিপিবদ্ধ করা আছে সেখানে নিয়ে ছেড়ে দিলে, সব ছাত্র-ছাত্রীদের রেজাষ্ট পাওয়া যাবে।
Tax নির্ণয়:
শর্ত ঃ যদি বেতন ৫০০০ থেকে ১০০০০ এর মধ্যে হয় তাহলে ২% ট্যাক্স, ১০০০০ এর উপরে হলে ৫% ট্যাক্স ধার্য হবে।
নিম্নরূপ ওয়ার্কশীট তৈরী করি ঃ
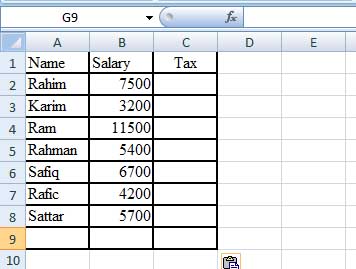 সেল পয়েন্টার C2 সেলে রাখি।
সেল পয়েন্টার C2 সেলে রাখি।
=IF(AND(B2>5000, B2<10000), B2*.02,IF(B2>10000,B2*.05,”NONE”)) লিখে এন্টার দিলে কাঙ্খিত ফলাফল চলে আসবে। তারপর স্ক্রল করে প্রত্যেক ফিল্ডে ফলাফল আনতে হবে।
কমিশন নির্ণয়ঃ
ধরা যাক কোন বাণিজ্যিক প্রতিষ্ঠান তাদের তৈরী পণ্য বিক্রয় করার জন্য কয়েকজন বিক্রয় প্রতিনিধি নিয়োগ করলো। প্রতিনিধিদের মাসিক বেতন এভাবে ধার্য করা হলো যে, মোট বিক্রয়ের পরিমান যদি খরচ বাদে ৮০,০০০ টাকা হয় তাহলে বিক্রয়ের শতকরা ১০ভাগ বেতন পাবে, আবার বিক্রয় যদি খরচ বাদে ১,০০,০০০ টাকার কম হয় তাহলে বিক্রয়ের শতকরা ১১ ভাগ বেতন পাবে।
এরূপ সমস্যা সমাধানের জন্য নিম্নরূপ একটি ওয়ার্কশীট তৈরী করি এবং =IF সূত্র ব্যবহার করে সমাধান করি।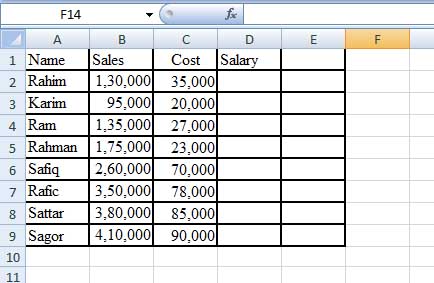
নির্দেশিকাঃ
সেল পয়েন্টার D2 সেলে রাখি।
=IF(OR(B2-C2<80000,B2<100000),B2*.10,B2*.11) এন্টার দিলে কাঙ্খিত হিসাবটি পাওয়া যাবে।
এরপর, D2 সেল সিলেক্ট করে মাউসের বাম বার্টন চেপে ধরে D2 সেলের ডান কোণায় ছোট প্লাস চিহ্ন সিলেক্ট করে মাউস ড্রাগ করে নিচের দিকে যে পর্যন্ত তথ্ লিপিবদ্ধ করা আছে সেখানে নিয়ে ছেড়ে দিলে, ফলাফল পাওয়া যাবে।
মজুরী নির্ণয়ঃ
মনে করি, আকিজ গ্রুপ অব ইন্ডাস্ট্রিজ তার কর্মচারীদের প্রতি ঘন্টা হিসেবে মজুরী প্রদান করে। প্রতিদিন ৮ ঘন্টা বা তার চেয়ে কম সময়ের জন্য প্রতি ঘন্টা মজুরী ১৫ টাকা। আর্থাৎ কোন শ্রমিক কর্মচারী ৮ ঘন্টা কাজ করলে সে পাবে ১৫´৮=১২০ টাকা। আবার ৮ ঘন্টার কম অর্থাৎ ৬ ঘন্টা কাজ করলে পাবে ১৫´৬ = ৯০টাকা। পক্ষান্তরে ৮ ঘন্টার বেশী কাজ করলে অতিরিক্ত প্রতি ঘন্টার জন্য মজুরী পাবে ২০টাকা। অর্থাৎ কেহ ১২ ঘন্টা কাজ করলে মজুরী পাবে ১৫´৮=১২০, ২০´৪=৮০, ১২ ঘন্টার মজুরী হবে ১২০+৮০=২০০টাকা। প্রতিষ্ঠানের একটি Wage Sheet তৈরী করতে হবে। যেখানে শুধুমাত্র কর্মঘন্টা দেয়া মাত্র ওভার টাইম ও মোট মজুরী বের হবে।
নির্দেশিকাঃ নিম্নরূপ ওয়ার্কশীট তৈরী করি।
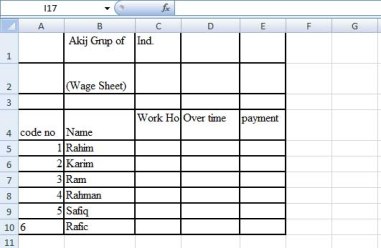 সেল পয়েন্টার D5 সেলে এনে =IF(C5>8,C5-8,0) এন্টার ।
সেল পয়েন্টার D5 সেলে এনে =IF(C5>8,C5-8,0) এন্টার ।
সেল পয়েন্টার E5 সেলে এনে =IF(D5>0,D5*20+8*15,C5*15) এন্টার ।
D5:E10 সিলেক্ট করে সেল পয়েন্টার D2 তে রেখে Shift চেপে ধরে E2 তে আসি। Fill Handel এ ক্লিক করে ড্রাগ করে নিচের দিকে E10 এ এনে এন্টার দিতে হবে।
C5 সেলে 8 টাইপ করি। এভাবে C6 সেলে 11 টাইপ করি। C7 সেলে 7 টাইপ করি। C8 সেলে 13 টাইপ করি। C9 সেলে 9 টাইপ করি। C10 সেলে 15 টাইপ করি। ফলে স্বয়ংক্রিয় ভাবে ওভার টাইমসহ মজুরী নির্ণয় হয়ে যাবে।
বিদ্যুৎ বিল তৈরীঃ
বিদ্যুৎ বিতরণ কর্তৃপক্ষ বিদ্যুৎ বিল ধার্য করার জন্য সাধারণত: তাদের নির্ধারিত রীতি প্রয়োগ করে থাকে। উদাহরণ হিসেবে তাদের প্রবর্তিত রীতি হলো বিদ্যুৎ খরচ যদি ১ থেকে ২০০ ইউনিট পর্যন্ত ১.৭৫ টাকা, ২০১ থেকে ৪০০ ইউনিট পর্যন্ত ২.৫০ টাকা, ৪০১ থেকে ৫০০ ইউনিট পর্যন্ত ৩.৭৫ টাকা এবং তার উপরে হলে প্রতি ইউনিট ৪.৫০ টাকা করে ধার্য করে বিদ্যুৎ বিল নির্ধারিত করে।
এ ধরণের সমস্যা সমাধানের জন্য নিম্নরূপ ওয়ার্কশীট তৈরী করে =IF ফাংশন ব্যবহার করলে সমাধান মিলবে।
নির্দেশিকাঃ নিম্নরূপ ওয়ার্কশীট তৈরী করি।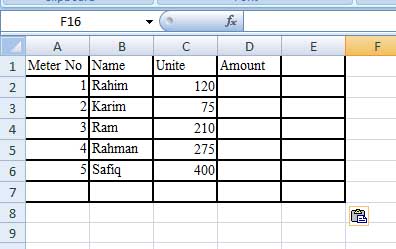 সেল পয়েন্টার D2 সেলে রাখি।
সেল পয়েন্টার D2 সেলে রাখি।
=IF(C2<=200,C2*1.75,IF(C2<=400,C2*2.50,IF(C2<=500,C2*3.75,C2*4.50))) এন্টার ।
D2 এর Fill Handel ড্রাগ করে অন্যান্য ব্যবহারকারীদের হিসাব পওয়া যাবে।
Salary Sheet তৈরী ঃ
মনেকরি মেসার্স জামান এন্ড কোং এর কর্মকর্তা কর্মচারীদের বেতন শীট নিম্ন বর্ণিত পদ্ধতি অনুসরণ করে তৈরী করতে হবে এবং মোট বেতন নির্ণয় করতে হবে।
House Rent Basic এর ৫০%, Medical Allowance, Basic এর ১০%, Provident Fund Basic এর ১০%, Income Tax Basic ২০০০ এর নীচে হলে ০, ২০০০-৫০০০ পর্যন্ত ৫% এবং ৫০০০ টাকার উর্ধে ১০% ।
নির্দেশিকাঃ নিম্নরূপ ওয়ার্কশীট তৈরী করি।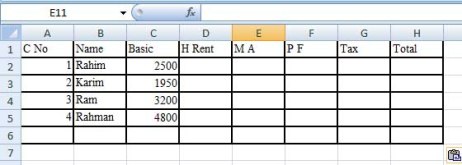
D2 সেলে=C2*50%,
E2 সেলে=C2*10%,
F2 সেলে=C2*10% টাইপ করতে হবে।
G2 সেলে কার্সর এনে নিম্নের সূত্রটি টাইপ করতে হবে।
=IF(C2<2000,0,IF(AND(C2>2000,C2<=5000),C2*5%,IF(C2>5000,C2*10%))) এন্টার ।
H2 সেলে =C2+D2+E2-(F2+G2) টাইপ করতে হবে।
D2:H2 সিলেক্ট করে H10 পর্যন্ত Fill Handel ড্রাগ করে অন্যান্য কর্মকর্তা কর্মচারীদের হিসাব পওয়া যাবে।
Data কি ?
ডেটা বা উপাত্ত বলতে সাধারণত: কোন তথ্য বা Information কে বুঝায়। এই তথ্য বা ইনফরমেশন বিভিন্ন রকম হতে পারে। যেমন, আমাদের ব্যক্তিগত টেলিফোন গাইড বা ডায়েরীতে আমরা বিভিন্ন ব্যক্তির নাম ঠিকানা ও ফোন নম্বর লিখে থাকি। এই তথ্য বা ইনফরমেশনগুলোই হলো ডেটা।
Data base কি ?
পরষ্পর ম্পর্কযুক্ত তথ্যের সমাহারকে তথ্য ঘাঁটি বা ডেটা বেজ বলা হয়। বেজ শব্দের অর্থ হচ্ছে ঘাঁটি বা ধারক বা ভিত্তি। Flower base অর্থ ফুলদানী। অনেক ফুলকে সুসজ্জিত ভাবে যেমন ফুলদানীতে রাখা হয় তেমনী ডেটাকে সুসংগঠিত করে রাখার ব্যবস্থাপনা বা ঘাঁটিকে Data base বা উপাত্ত ঘাঁটি বলা হয়।
Data Table তৈরী ঃ
ধরা যাক, কোন ব্যাংক থেকে ৫% সুদে ১০০০০ টাকা ঋণ গ্রহন করা হলো।
১০০০০ টাকার ৫ বছরে ৫% সুদে সুদাসল কত হবে ?
সুদের হার পরিবর্তন হয়ে ১০%, ১২%, ১৫%, ১৭%, ২০% হলে সুদাসল কত হবে ?
সুদের হার এবং আসল যদি(৫০০০০ টাকা বা ৮০০০০টাকা)পরিবর্তন হয় তাহলে সুদাসল কত হবে ? এ সব সমস্যার সমাধানগুলো ডেটা টেবিলের মাধ্যমে করতে হবে
নির্দেশিকাঃ পদ্ধতি -১ নিম্নরূপ ওয়ার্কশীট তৈরী করি।
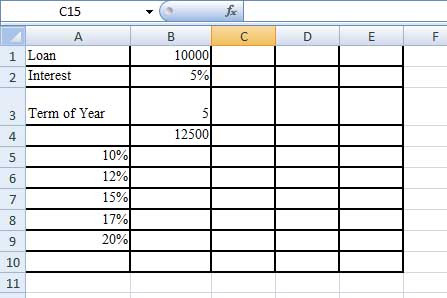 A3 সেলে লেখাটি ধরানোর জন্য Format>Column>Width.. নির্দেশ দিয়ে 12 লিখে এন্টার দিয়ে A কলামের প্রশস্ততা বৃদ্ধি করে নিতে হবে।
A3 সেলে লেখাটি ধরানোর জন্য Format>Column>Width.. নির্দেশ দিয়ে 12 লিখে এন্টার দিয়ে A কলামের প্রশস্ততা বৃদ্ধি করে নিতে হবে।
সেল পয়েন্টার B4 সেলে রেখে =+B1*B2*B3+B1 লিখে এন্টার দিতে হবে।
এরপর A4 থেকে B9 সিলেক্ট করে Data >Table ক্লিক করতে হবে। ফলে পর্দায় একটি ডায়ালগ বক্স আসবে।
ডায়ালগ বক্সের Column input Cell এ ক্লিক করে B2 সেলে ক্লিক করতে হবে। এরপর ডায়ালগ বক্স থেকে ওকে বার্টন ক্লিক করলে কাঙ্খিত ফলাফল চলে আসবে।
নির্দেশিকাঃ পদ্ধতি – ২ নিম্নরূপ ওয়ার্কশীট তৈরী করি।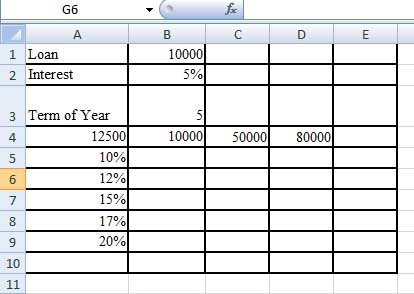
সেল পয়েন্টার A4 সেলে রেখে =+B1*B2*B3+B1 লিখে এন্টার দিতে হবে।
B4 সেলে 10000, C4 সেলে 50000, D4 সেলে 80000 টাইপ করি।
এরপর A4 থেকে D9 সিলেক্ট করে Data >Table ক্লিক করতে হবে। ফলে পর্দায় একটি ডায়ালগ বক্স আসবে।
ডায়ালগ বক্সের Row input Cell এ কিক করে E1 সেলে কিক করতে হবে।
ডায়ালগ বক্সের Column input Cell এ ক্লিক করে B2 সেলে কিক করতে হবে। এরপর ডায়ালগ বক্স থেকে ওকে বার্টন কিক করলে কাঙ্খিত ফলাফল চলে আসবে। নিম্নরূপ-
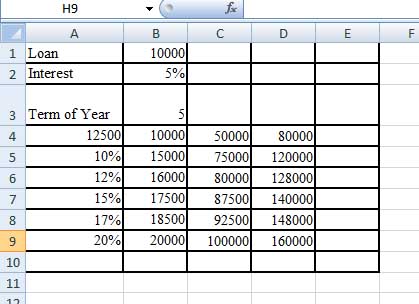 Goal Seek:
Goal Seek:
ধরা যাক বাড়ি ক্রয়ের জন্য ব্যাংক থেকে ঋণ গ্রহন করতে হবে। ব্যাংক ১টি শর্তে ঋণ দিতে চায় বছরে ৯টাকা হার সুদে ৩০ বছরে মাসিক কিস্তিতে টাকা পরিশোধ করতে হবে। এ পদ্ধতিতে নিজের পারগতার উপর অর্থাৎ মাসে কত টাকা জমা দিতে পারবো সেই অনুপাতে ব্যাংক থেকে ঋণ গ্রহন করলে ঋণ সময় মতো পরিশোধ করা যাবে। তাই যদি মাসে ৯০০০ টাকা হারে জমা দেওয়ার পারগতা থাকে তাহলে ব্যাংক থেকে কত টাকা ঋণ পাওয়া যাবে তা গোলচেকের মাধ্যমে আমরা পরীক্ষা করে নিতে পারি।
তাহলে সুদের হার ৯%, সময়কাল ৩০ বছর, মাসিক কিস্তি ৯০০০ টাকা, ঋণের পরিমান ?
ধরা যাক ঋণের পরিমান আনুমানিক ৯,০০,০০০ টাকা ( সঠিক হিসাবটা আমাদের বের করতে হবে।
করণীয়ঃ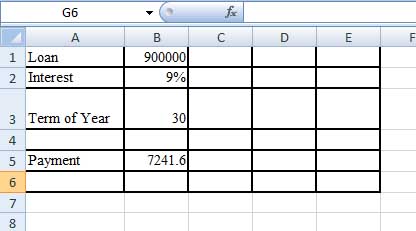
সেল পয়েন্টার সেলে রেখে =PMT(B2/12,B3*12,B1) লিখে এন্টার দেই। ফলে এখানে রেজাল্ট আসবে ৭২৪১.৬০ টাকা। কিন্তু আমরা দিতে পারি ৯,০০০ টাকা। তাহলে কত টাকা ঋণ পাওয়া যাবে জানতে আমাদের কিছু কাজ করতে হবে। যেমন- সেল পয়েন্টার B5 সেলে ফলাফল সিলেক্ট করে টুলস মেনু থেকে কমান্ড দিয়ে ডায়ালগ বক্সের প্রথম সেলে পয়েন্টার রেখে B1 সেলে ক্লিক করতে হবে। পুণরায় ডায়ালগ বক্সের মাঝের সেলে পয়েন্টার নিয়ে কত পরিশোধ করতে পারি তা লিখতে হবে। তাহলে কাঙ্খিত ফলাফল পাওয়া যাবে।
Data Auto Filter
=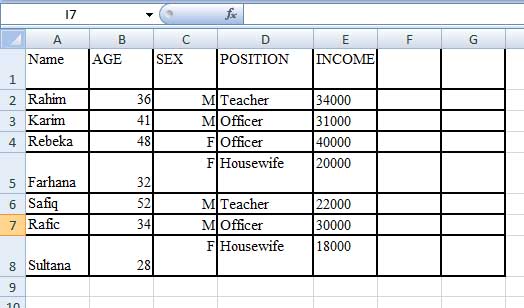 নির্দেশিকা ঃ
নির্দেশিকা ঃ
ডেটা বেজের যে কোন সেলে পয়েন্টার রাখি। এরপর Data মেনুতে কিক করে অথবা কীবোড Alt+D চাপি।
এরপর Filter এ ক্লিক করে Auto Filter এ ক্লিক করলে অথবা দুইবার চাপলেও কাজটি হয়ে যাবে।
একসেল-এ চার্ট সংযোজনঃ
চার্ট কি তা আমরা সবাই কম বেশি জানি। গ্রাফ বা লেখচিত্রের সাথে আমরা সবাই পরিচিত আছি। ভূগোলে বিভিন্ন দেশের বা একই দেশের বিভিন্ন জেলা বা শহরের জনসংখ্যা, আবহাওয়ার তারতম্য, জন্ম-মৃত্যু হার ইত্যাদি গাণিতিক তথ্য সমূহ যা অনেক সংখ্যায় বা গ্রাফের মাধ্যমে সহজভাবে পরিবেশন করা দেখেছি। এভাবে জটিল সংখ্যাত্মক বিবৃতিকে চিত্রের মাধ্যমে ফুটিয়ে তোলার নামই হচ্ছে গ্রাফ বা লেখচিত্র। গ্রাফের মৌলিক বিষয় হচ্ছে, যে সমস্ত সংখ্যা বা রাশিকে গ্রাফের উপাদান হিসেবে বিবেচনা বা ব্যবহার করা হবে তাদের তুলনামূলক পর্যালোচনাকে চিত্রের মাধ্যমে বহিঃপ্রকাশ। এই চার্ট বা গ্রাফ আবার বিভিন্ন রকমের বা বিভিন্ন চেহারার হতে পারে, তবে ফলাফল একই প্রকাশিত হবে।
এখন প্রশ্ন আসে চার্ট কেন তৈরি করা হয়?
গাণিতিক তথ্যমালাকে গ্রাফ বা চার্টের মাধ্যমে প্রকাশ করা হয় কারণ গ্রাফ তথ্য অপেক্ষা-
- চমকপ্রদ ও চিত্তাকর্ষক।
- সহজেই মনে দাগ কাটে।
- সংক্ষিপ্ত ধারণা দেয়।
- তুলনাকে সহজ করে।
- তথ্য বিশ্লেষণ করে।
- সহজে বোধগম্য হয়।
- সময় বাঁচায়।
চার্ট তৈরি করার নিয়মঃ
ডেটাশীট থেকে তথ্য নিয়ে চার্ট বা চিত্রের মাধ্যমে উপস্থাপন করার জন্য নিম্নলিখিত পদক্ষেপ নিতে হবে-
- এক্সেল ওয়ার্কশীটকে পর্দায় সচল রাখতে হবে।
- ডেটা রেঞ্জ নির্বাচন করতে হবে।
- এবার Insert মেনুতে ক্লিক করে Chart নির্দেশ দিয়ে চার্টের ধরণ বা Chart type নির্বাচন করতে হবে।
- Next বোতামে ক্লিক করে ডেটা রেঞ্জ নির্বাচন করা না থাকলে ডেটা রেঞ্জ কি হবে তা Data Range বক্সে লিখে দিতে হবে এবং ডেটা সিরিজ ‘রো’ ভিত্তিক না ‘কলাম’ ভিত্তিক তা Series in এর Row বা Columns নির্বাচন করে নির্ধারণ করে দিতে হবে।
- এরপর আবার Next বোতামে ক্লিক করে Chart Wizard-Step 3 of 4- Chart Options ডায়ালগ বক্সের অপশন নির্বাচন করে প্রয়োজন অনুসারে চার্টের Titles, Axis, Grid lines, Legend, Data Lables, Data Table ইত্যাদি নির্ধারণ করে দিতে হবে।
- এরপর আবার Next বোতামে ক্লিক করে চার্টটি কোথায় তৈরি হবে তা Chart Wizard-Step 4 of 4 Chart Location ডায়ালগ বক্সে নির্ধারণ করে Finish বোতামে ক্লিক করলে চার্ট তৈরি হবে।
- প্রয়োজনীয় সংশোধন করে চার্টটি সেভ করা যাবে।
চার্ট তৈরি করার একটি উদাহরণঃ
মনেকরি, ঢাকা, খুলনা, যশোর, বাগেরহাট ও বরিশাল জেলায় ২০০৭, ২০০৮, ২০০৯ এবং ২০১০ সালের শস্য উৎপাদনের (মেট্রিক টন) হার তুলনা করে নিম্নরূপ নিয়মে এক্সেলের ওয়ার্কবুকের পাতায় একটি ডেটাশীট তৈরি করি-
এবার Insert মেনুতে ক্লিক করে Chart অপশনে ক্লিক করতে হবে।
 এরপর প্রদর্শিত ডায়ালগ বক্স থেকে চার্টের ধরণ ঠিক করে দিতে হবে অর্থাৎ Chart নির্বাচন করতে হবে।
এরপর প্রদর্শিত ডায়ালগ বক্স থেকে চার্টের ধরণ ঠিক করে দিতে হবে অর্থাৎ Chart নির্বাচন করতে হবে।
আবার Next বোতামে ক্লিক করলে Wizard বক্স আসবে এখান থেকে Ad object in লেখার পাশে সাদা বক্সে চার্ট নির্বাচন করে ফিনিস বোতামে ক্লিক করলে পর্দায় চার্টটি নিম্নরূপ দেখা যাবে।
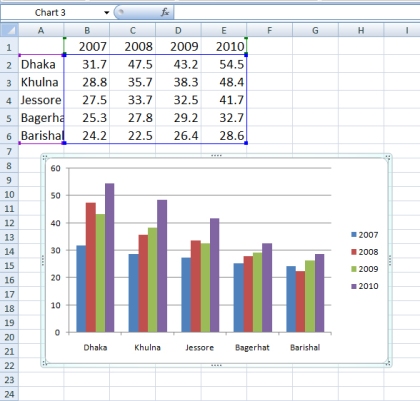 এবার ফাইলটি সেভ করতে হবে।
এবার ফাইলটি সেভ করতে হবে।
এছাড়া যে সমস্ত বন্ধুরা একটু আপগ্রেড অফিস ব্যবহার করেন অর্থাৎ অফিস সেভেন বা আরও আপগ্রেড তারা খুব সহজেই ডেটা চার্ট তৈরি করতে পারেন।
এজন্য প্রথমে উপরোক্ত নিয়মে একটি ডেটাশীট তৈরি করে নিতে হবে। তারপর ডাটাশীটটি সিলেক্ট করে ইনসার্ট মেনু থেকে চার্ট নির্বাচন করে ক্লিক করলেই এক্সেলের পর্দায় চার্ট প্রদর্শিত হবে। তারপর ফাইলটি সেভ করলেই কাজ শেষ হলো।
আশাকরি এতদিনে এক্সেল সম্পর্কে অনেক কিছুই জেনেছেন এবং ভালভাবে রপ্ত করেছেন। ক্ষুদ্র পরিসরে এক্সেল নিয়ে যতটুকু আলোচনা করেছি; আমি আশা করি এটুকু যে কেউ সঠিক ভাবে রপ্ত করলে কোন জটিল ফাংশানই তার কাছে জটিল মনে হবে না। এবং ইচ্ছা করলে নিজেই সূত্র তৈরি করে যে কোন সমস্যার সমাধান করতে পারবেন। এক্সেলে আরও অনেক জটিল সমস্যার সমাধান নিয়ে আলোচনা করা যায় কিন্তু সীমাবদ্ধতার কারণে করা গেলোনা। কারণ ওয়ার্ডপ্রেস ওয়েব পেজে কোণ, বৃত্ত ইত্যাদির ক্ষেত্রফল নির্ণয়ের সূত্র সাপোর্ট করে না। তাই অনিচ্ছাকৃত অপারগতার জন্য আন্তরিক ভাবে দুঃখিত। পরিশেষে সকলেই সফলতা লাভ করুন এ কামনা রইল।
Please visit my other site: http://www.ccidotedu.wordpress.com
স্যার প্রথমেই আপনাকে অন্তরের অন্তস্থঃতল থেকে ধন্যবাদ জানাচ্ছি। অসাধারণ একটা লেখা। এক্সেল সম্পর্কে এমন কিছু নেই যে আপনি বাদ দিয়েছেন। খুটি নাটি সমস্তকিছু তুলে ধরেছেন। আমি মনে করি আপনার লেখাটা পড়ে একজন অনভিজ্ঞ লোক খুব সহজেই অভিজ্ঞ হতে পারে। কারন লেখাটা পড়ে যদি সে চেষ্টা করে, সে অবশ্যই সাকসেসফুল হবে। সত্যি ই আউটস্ট্যান্ডিং
LikeLike
Thank you sir
LikeLike
স্যার প্রথমেই আপনাকে অন্তরের অন্তস্থঃতল থেকে ধন্যবাদ জানাচ্ছি এমন লেখা তুলে ধরেছেন।
LikeLike
স্যার আপনাকে অসংখ্য ধন্যবাদ।
আশা করি আমরা সকলেই এগুলো পড়ে কর্মক্ষেত্রে কাজে লাগাতে পারবো ইনশাআল্লাহ।
LikeLike
স্যার আপনাকে অসংখ্য ধন্যবাদ।
আশা করি আমরা সকলেই এগুলো পড়ে কর্মক্ষেত্রে কাজে লাগাতে পারবো ইনশাআল্লাহ
LikeLike
জি আচ্ছালামুআলাইকুম। আমি কি এক্সেল এর সীট বই পেতে পারি। আমার ছাত্র-ছাত্রী ভর্তি হয়েছে তাদের কে আমি অফিস প্রোগ্রাম কাজ শিখাচ্ছি।
LikeLike
নিশ্চয়ই পেতে পারেন।
LikeLike
Hi
LikeLike
ধন্যবাদ
LikeLike